
Connect to a Windows VPS from a Windows Computer
Windows has built-in functionality for connecting to a Windows VPS graphically via RDP using the Remote Desktop Connection app.
To connect:
1 – Access the start menu and search for “Remote Desktop Connection“.
2 – Launch the Remote Desktop Connection app.
3 – A new window will open up with fields to enter the remote PC details.
4 – Enter the public IP address of your Windows VPS in the “PC name” field:
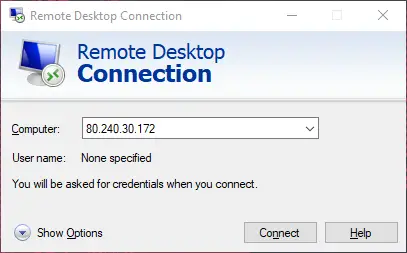
5 – You can expand it by clicking “Show Options” and input the username, which usually is Administrator:
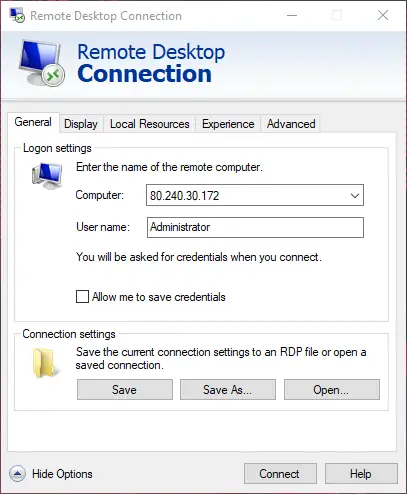
6 – Click the “Connect” button.
7 – A login prompt will appear asking for credentials. Enter your Windows VPS username (if you haven’t in the previous step) and password.
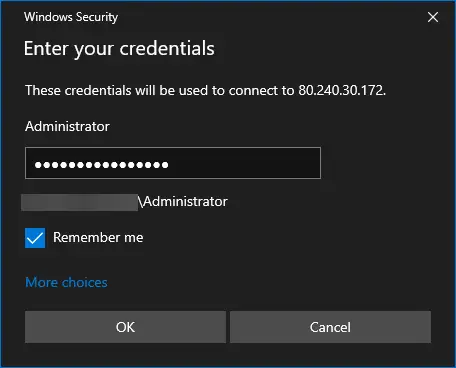
8 – If login is successful, the graphical desktop of your VPS will load in the window.
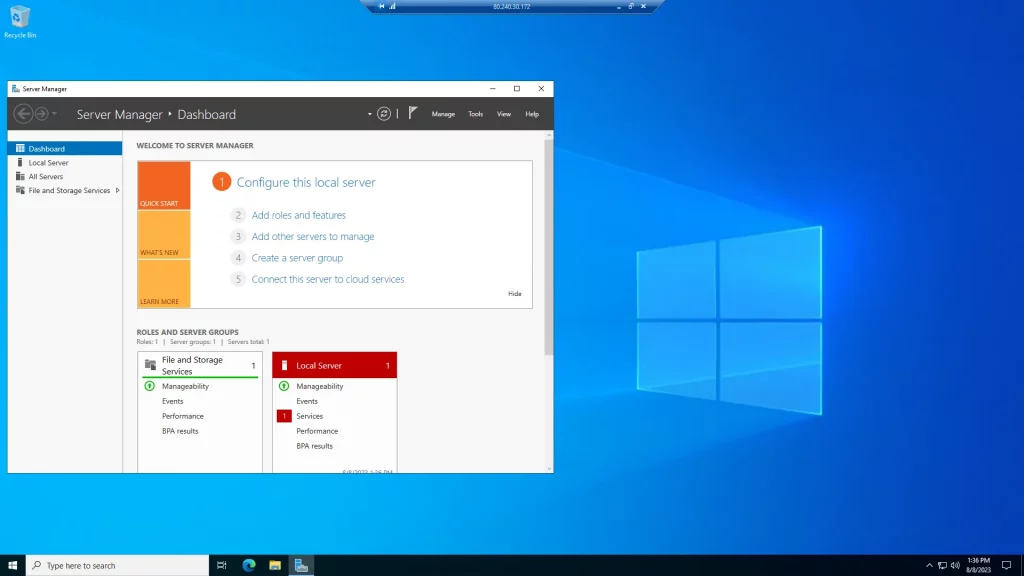
9 – You can now control the remote VPS with your local mouse and keyboard as if sitting at the computer directly.
10 – When finished, close the window to end the session.

 English
English  Français
Français 


